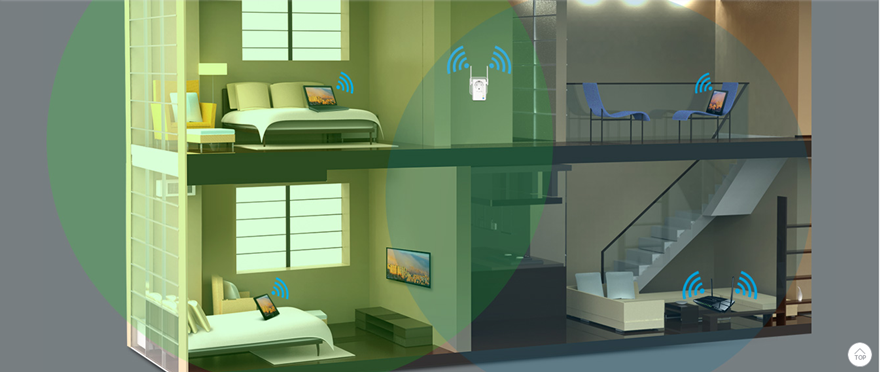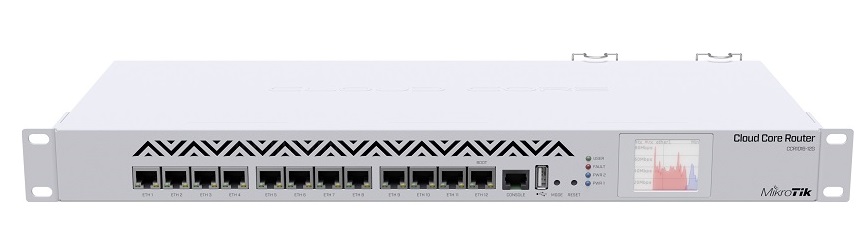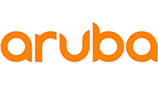Hướng dẫn cấu hình VPN Router Mikrotik
Đăng nhập vào Router Mikrotik
Tải phần mềm winbox theo đường link sau https://mikrotik.com/download và cài đặt. Sau đó khởi chạy file .exe. Nhập login là admin và pass để trống và ấn connect

Hình 1: Giao diện login Mikrotik
Cấu hình VPN trên Mikrotik
Cấu hình VPN Giao Thức PPTP
Tạo Pool để cấp IP, vào IP -> Pool


Hình 2: Tạo pool VPN
Enable PPTP Server và tick chọn phương thức chứng thực

Hình 3: Enable PPTP Server
Tạo User & Password
Vào Secrets để tạo user VPN

Hình 4: Tạo user VPN
Phần OS của Router Mikrotik khá chặt chẽ nên người dùng cần mở một số Port trong Firewall
Vào IP ->Firewall sau đó mở các port 1723 và giao thức GRE



Hình 5: Mở Port VPN
Tiếp theo người dùng cần NAT gói tin VPN ra ngoài
Vào IP ->Firewall -> NAT. Sau đó chọn tab General

Ở tab Action chọn masquerade

Hình 6: NAT gói tin VPN
Tạo kết nối VPN giao Thức PPTP
Vào Control Panel\Network and Internet\Network and Sharing Center để tạo kết nối VPN và làm như hướng dẫn sau


Hình 7: Kết nối VPN với giao Thức PPTP
Điền IP public vào Internet address để kết nối VPN

Hình 8: Nhập IP public để kết nối VPN
Nhập username password đã tạo ở trên

Hình 9: Nhập Username, password VPN
Cấu hình VPN giao thức L2TP/IPSEC
Đầu tiên ta tạo pool để cấp IP cho các user kết nối VPN, ví dụ 10.0.0.10-10.0.0.200:

Sau đó vào PPP à L2TP Server, tích chọn Enabled L2TP Server, chọn yes mục Use IPsec và điền pass vào IPsec Secret:

Hình 10: Enable L2TP Server
Ta tạo profile cho user VPN, với mục Local và Remote Address ta trỏ về pool đã tạo trước đó, trong tab Protocols tích Yes ở ô Use Encryption:

Hình 11: Tạo Profile VPN
Tại tab Secrets ta tạo mới user VPN, chọn service any hoặc L2TP, profile đã tạo từ trước:

Kết nối VPN giao thức L2TP/IPSEC
Chọn Open Network and Sharing Center à Set up a new connection or network à Connect to a workplace:

Hình 12: Kết nối VPN trên máy Windows
Chọn tiếp Create a new connection à Use my Internet connection (VPN) sau đó điền IP WAN của router mà mình cần VPN tới, đặt tên dễ nhớ. Tiếp tục điền username và password vpn vào sau đó nhấn Connect và Skip để chỉnh sửa tiếp:

Hình 13: Nhập username, password
Chuột phải vào biểu tượng kết nối VPN vừa tạo (hoặc vào phần network adapter), chọn Properties và chỉnh Type of VPN thành Layer2 Tunneling Protocol with IPsec (L2TP/IPsec), chọn Advanced settings và điền pass IPsec Secret đã nhập ở phần cấu hình:

Hình 14: Nhập pass IPsec Secret
Kết nối lại VPN, nhập lại mật khẩu, Domain (nếu có), khi báo trạng thái Connected là đã thành công:
![]()
Hình 15: Kết nối VPN thành công
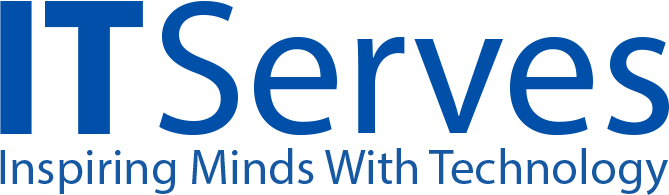
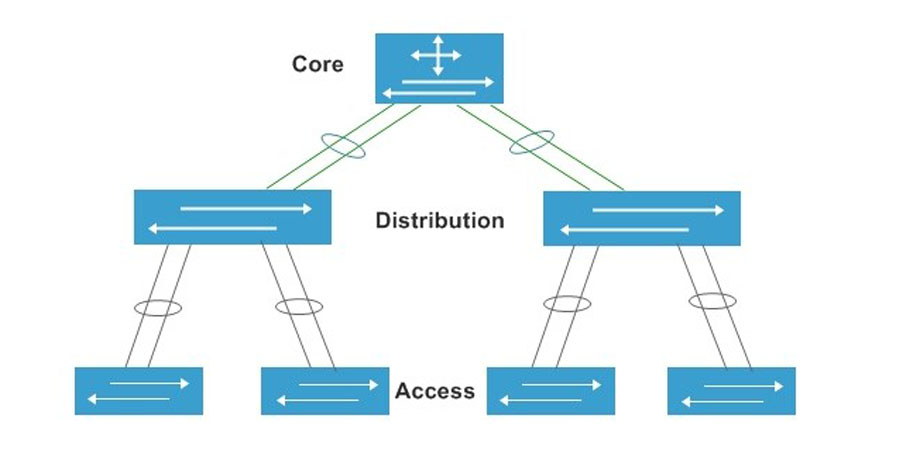

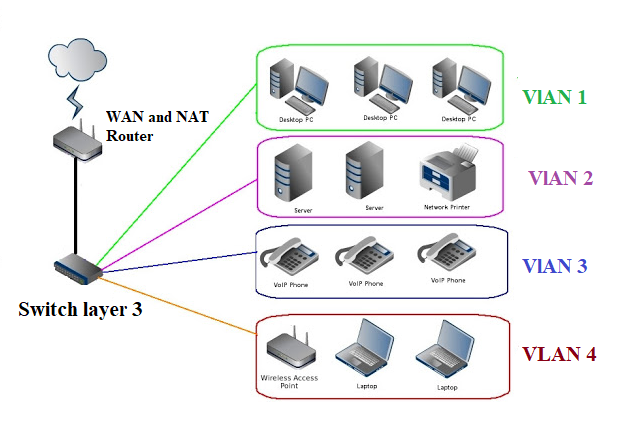
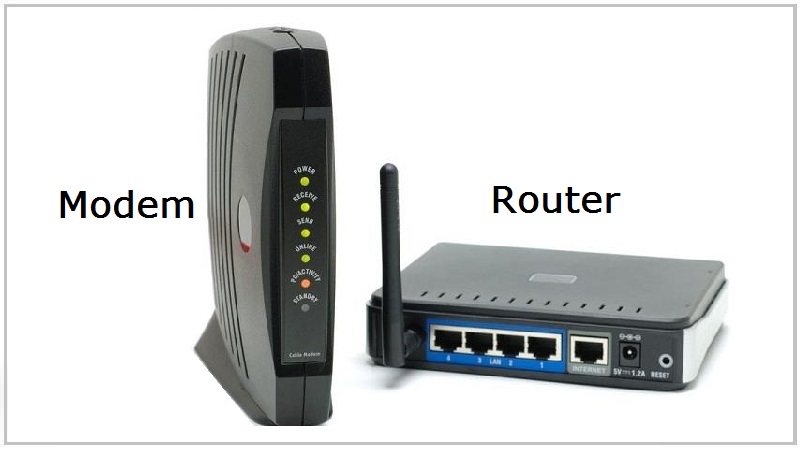

.jpg)